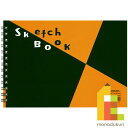アナログ線画で色塗りはPCでやりたいんだけど、いい方法あるかな?
って思ってるそこのあなた!(笑)
こんにちは!『Kee(ケエ)【@Kee_s_Art】』です。
デジタルで絵を描けるようになりたい!!
とは思ってるけど、
誰しもが最初からデジタルでバリバリ描いていける!ってわけではないと思うんです。
PCは持ってるけど、タブレットないからデジタル絵描けない…。
って思ってる方のために、
アナログで描いた線画をデジタル線画に綺麗にする方法を伝授したいと思います。
今回はスマホのアプリの【ibisPaintX 】を使った方法なので、
出先でもできます。
全部デジタルはハードル高いよ〜!って方に参考になれば幸いです。
手順①紙にアナログイラストを描く
まずは元となるアナログイラストを用意するところからですね。
紙にペンでイラストを描きましょう!
私はアナログ線画のときは
鉛筆で下書き→ミリペンで線画
のような感じでイラストを描いてました◎
ミリペンはコピックの0.5ミリを使用しました。
紙はなんでもOKです。
もしこれから用意するよって人は、マルマン スケッチブックがおすすめです。
ほんとスケッチブックはなんでもいいけど、マルマンのスケッチブックだと手順②がやりやすいです(笑)
手順②スマホで写真を撮る
先ほど紙に描いたイラストをスマホのカメラで写真を撮りましょう。
撮るときのコツは、
- イラストを何かに立てかける
- スマホのズーム機能を使う
の2点です。
先程はスケッチブックを進めた理由が壁がなくてもどこへでも立てかけられるからです(笑)
テーブルに置いて写真を撮ると、どうしてもスマホの影が入ってしまうんですよね…。
なので、立てかけるのがおすすめです!
ズーム機能を使って撮る理由は、カメラをイラストに近づけるより綺麗に撮れる気がするからです。
このとき取れる写真は、めちゃくちゃ暗い写真が撮れると思います。
こんな感じ↓

このあと、ibisPaintX で加工するので大丈夫です!
手順③ibisPaintX にて写真データを加工する
ibisPaintX の使い方の記事にて、写真を取り込む方法について紹介しました。
今回は、写真を取り込んだときの操作方法がちょっと違うよって話になります。
上記の記事も見て頂けたら、嬉しいです。
ibisPaintX でアナログ線画を綺麗に取り込む操作方法
まずは、レイヤーの情報が確認できる画面でカメラマークをタップします。

取り込んだ画像が配置されるので、大きさなどを調整後、
✔︎マークをタップします。

以下のメッセージが出たらOKをタップしてください。

ここでOKを選択することが一番大事!!
間違ってキャンセルを押しちゃった場合は画像を配置するところからやり直してくださいね。
OKを押した後は以下のようなバーが出てきます。

中間値を0%にします。

そのあと、
黒側を線画が綺麗に出てくる%に調整して、バーの右側にある✔︎マークをタップします。

あとは画像を背景透過で保存すれば、
完成です!

ちなみにこのあとPCで、clip studioを使用して色塗りしました。

ibisPaint Xでアナログ線画をデジタル線画に綺麗にする方法のまとめ
まとめです。
- アナログイラストからデジタル線画は紙とペンとスマホがあればできる
- 写真を撮るときは何かに立てかけてズーム機能を使うと綺麗に撮れる
- ibisPaint Xでの操作では画像を取り込んだときに出るメッセージで『OK』を選択しましょう。
以前、Instagram(今は退会してます。)でメッセージくださった方が
イラスト描くのに興味あるのに、ipad持ってないから描けない
と仰ってた方がいて、
勿体無いなあと少し思いました。
確かにデジタルイラストを描くのには、ipadのようなタブレットを持ってた方がすごく楽です。
私もお金を貯めてつい最近ipad proを購入しました。
ですが買うまでの間、絵が描けないなんてことはありません。
今回はPCを使って色塗りや仕上げをしましたが
なんならスマホ1代でも仕上げまで持ってくことはできます。
これからデジタルイラストにチャレンジしたいけど、ipad持ってなくて諦めている方おりましたら
あきらめないで自分なりの方法を探してみてください。
この記事が皆さまのデジタルイラストの一歩踏み出すきっかけになればは幸いです。
それでは今回は終わりです。またね