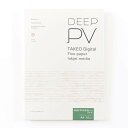【デジタルイラストの展示/グループ展参加】展覧会に向けて準備したものを紹介します。
こんにちは!『Kee(ケエ)【@Kee_s_Art】』です。
久しぶりにブログの更新も頑張っております!
この度!グループ展にて絵を展示していただけることとなりました。
展覧会詳細
- 展覧会名:『おなかのすいたときに見る展覧会』
- 期間:2024/1/24(水)〜1/29(月)
- 会場:ミレージャギャラリー(〒104-0061 東京都中央区銀座2-10-5オオイビル4F)
- 主催HP:銀座ミレージャギャラリーさん
ミレージャギャラリーさん、この度はお声かけして頂きありがとうございます!
【デジタルイラストの展示/グループ展参加】展覧会に向けて購入したものを紹介します。】という記事も少し前に書きました。
この記事は展覧会参加のために新たに購入したものについてぶっちゃけさせていただいた記事になります。
その購入したものを使って、今回具体的に準備したものを紹介していこうかなと思います。
具体的には以下の内容がわかる記事になっております。
デジタルイラストで展覧会するために準備したものがわかる
作品作りにおいて、イメージを膨らますための自宅モックアップの方法がわかる
デジタルイラストのカラーモードをRGBからCMYKに変換する方法がわかる
デジタルイラストのiPadからプリントする手順がわかる(AriPrint&EPSONのアプリからのプリント方法)
ポストカードの宛名面作成のコツがわかる
作品キャプションに何を書いたらいいかわからない人は参考になる
また、準備にあたって個人的に考えたことも併せて、紹介していきたいと思います。
より詳しく「展覧会に参加することになって、準備したもの」がわかる記事になっていると思うので(自信ない)、ぜひぜひ最後まで読んでいただけたら嬉しいです。
展覧会のために準備したもの一覧
展覧会のために準備したものは、結論から申し上げますと、6点!
- 作品
- ポストカード
- 名刺
- 感想ノート
- ポートフォリオファイル(作品集)
- 作品のキャプション
絶対の用意しなくちゃいけないものは、ぶっちゃけると作品だけだよね。
②~⑥に関しては、ギャラリー側から用意していいよって仰って頂けたので、せっかくの機会なので今回用意することにしました。
次の見出しから一つずつ紹介していきます♪
作品
絶対に用意しないといけない作品の準備の方法を簡単に言ってしまうと、
展示するための作品を描きましょう。
過去の作品から展覧会のテーマに合った作品を探して、作品を用意しましょう!
というシンプルな話になります。
今回展覧会のテーマから、私がどんな作品を展示しようかなって思った話も参考にお話しできればと思います。
既存の作品で今回のテーマに合った作品もあったので、今回は新規で描いたものと既存で描いたものミックスとなりました。
あとは、デジタル作品をプリントしてアナログにするためのカラーコードの話と、iPadからのプリント方法についての話も書きます。
作品作りにあたり、私の展覧会のテーマ・モチーフ・統一感について考える
今回のグループ展は「おなかのすいたときにみる展覧会」という名前で、
ズバリ「食べ物イラスト」の展示となります。
食べ物といえど、範囲が広いなあって思いませんか?
食べることが好きな私にとっては普段から食べ物イラストを描いていたので、無限大なテーマだなあと思いました(笑)
ふと、私が「おなかがすいたなあ」って思うときを考えてみました。
純粋にお肉やお米が食べたい!って思うときもあるけど、
ストレスを感じたときや疲れたときに「何か食べたいなあ」って思うときは、パンやスイーツが多いなあと…。
お米も大好きだけど、同じくらいにパンも好き。
パンはスイーツでもあるしご飯でもある。どちらの側面も持っているところもいいなあと思い、いろんな人に美味しそう!おなかがすいた!って思ってもらえると考えました。
甘いの好きな人はスイーツ系のパン、ご飯が好きな人はサンドイッチやハンバーガーやお惣菜系のパンのように(笑)ちなみに私はどっちも好き!
なので、私の好きなもので実際に食べたものを描いて、「おなかがすいた」と思ってもらいたい。
そんな願いも込めまして、テーマ・モチーフ・統一感は「私が食べたパンのイラスト」とすることにしました。
複数の作品を展示できる場合の展覧会では、統一感やストーリー性があると、見る人の心に印象に残ることができるんじゃないか…と私は思います。
作品選びに迷った方はこの話を参考にして頂けたら嬉しいです♪
テストプリントする。紙で額装して部屋の壁に飾ってシミレーションしてみる
自分の作品を複数点、展示するのははじめてのことでどうしてもイメージが湧かない…。
イメージを膨らめせるために部屋の壁に実際に複数点のイラストを飾ってみてイメージを膨らませることにしました。
要するに展示モックアップ的なのを作成するって感じですね。
やり方は
- 展示スペースと同じ長さの壁を部屋の中で確保する
- 普通紙(本番以外の紙)でテストプリントする
- 画用紙や普通紙(チラシなどの不要の紙)を②に張り付け、額装する(額縁とマットで色を変えるとわかりやすい)
- 部屋の壁にマスキングテープで①~③で作成したテスト用の作品を貼る
- 全体を見て客観視する。
という方法をとってみました。
私の部屋は5.5帖という狭い部屋ですが、壁確保できました◎(一部屋、廊下にキッチンパターンの一人暮らしの部屋)
作品モックアップ途中経過はこちら。

一番右の横長の絵がなんとなく気に入らないなあ…。なしにしよう。
なしにした分に縦長の作品なら2枚入るかも…?
トータル8枚飾ろう!よしそうしよう!
のように、繰り返し、繰り返しと…。自分の満足が行くまで、壁シミレーションをやりました(笑)
作品の統一感は全体を見るというのが一番わかるなあと思いました。
展示している風景もイメージできたので、「私はこれから私の絵を展示するんだ」という実感も持つことができ、それが自信につながりました。
私のように、心配性かつ豆腐メンタルの人にはおすすめです(笑)
デジタルイラストのカラーモードをRGBからCMYKへ変換する
RGBとCMYKって聞いたことあるけど、ぶっちゃけ違いはよくわかっていないんだよね…
そう思われている方も多いはず。なかなか覚え方って難しいですよね。
プリンターを持っている方や職場でプリントする方とかで、インクがなくなりました!ってでたときを思い出してください。
プリンターのインクはシアン(C)、マゼンタ(M)、イエロー(Y)、黒(K)となっております。イコール…印刷物(アナログ)の場合はCMYKのカラーモードでデータを作りましょうって話になります。

ちなみにもう一つのカラーモードはRGB。

WEBでイラストをアップするなどの(デジタル)場合は、RGBという話です。
どっちがどっち?ってわからなくなったら、プリンタのインク絵思い出すのが一番かなと思います。今回の絵はプリントするぞってときはCMYK、WEBでしか使わないよってときはRGB!だんだん覚えられるようになる!(私でも覚えられたから(笑))
よって、今回は作品を実際にプリントして飾るので、カラーモードはCMYKで作品を作る必要があります。
ですが、今までデジタルイラストしか基本的には描いてこなかった私は、RGBで普段描いております。
既存の作品はすでにRGBで描いてしまった(ファイルを作ってしまった)という話です。
ちなみに私が絵を描くのに使用しているアプリケーションは、iPadのProcreateになります。絵描きさんでも使用している人が多いアプリ。
有料ですが一度買ったらお金はかからないのも良いポイント。(私が買ったときはそうでした)
シンプルな操作で紙に描いているような感覚があって私はすごくお勧めです。
少し話は逸れました(笑)
今回新規に描くイラストもWEBでも使うかもしれない。
そう思って、Procreateでは今まで通りRGBで描きました。
ちなみにProcreateではファイルを作成して、あとから設定からカラーモードを変えることはできないようですので要注意です。
「RGBで描いたイラストをCMYKに変換する」という荒業にでました。
「RGB CMYK 変換ツール」などで検索してみると、無料で変換してくれるありがたいサイトが結構出てきますので、変換後のイラストをみて気に入ったサイトを使用するのがおすすめです。
ちなみに私は今回はスタンド看板店「スタンドモール」さんのサイトの変換ツールを利用させていただきました。本当に素晴らしいサイトを作っていただきありがとうございます。

キレイに変換できてうれしい♪
そのデータをそのままプリントでもOKですが、
私はAdobeのillustrator(iPad版)でCMYKのファイルを作成→変換後のCMYKのデータを配置したものをJPGE形式で保存してからプリントしました。
理由は単純(?)で自分のサインをillustrator内で入れたからです。
Procreateでサインを描いたものとillustratorでサインを入れたものどちらもプリントしてみたら、illustratorのほうがサインは映えたから今回はこの方法をとりました。
Adobe illustratorはPC版も使えるプランを購入しておりますが、最近はiPadでしか使ってないからiPad版だけにしようかなって少し検討中。
使える機能は少ないけど、画像配置もできるし画像をベクターにすることもできるし結構優秀。
作品はA4フチなしでプリント
「デジタルイラストの展示」がテーマなのもあり、iPadからのプリントの仕方についても紹介したいと思います。
私は普段iPadで絵を描いているのもあり、iPadで描いたものを直接iPadからプリントするというやり方でプリントしてます。
なのでiPadからのプリント方法のみの紹介となります。パソコンからプリントしたいとかございましたらググってください。(すみません)
- 保存してある画像を表示して「□に↑が合わさっている」記号のマークボタンをクリックする。
- 小さいメニューが表示されるので「プリント」をクリック
- 「プリンタ」をクリックしてプリンタを選ぶ
- 「プリセット」、「用紙サイズ」、「メディアと品質」をそれぞれ該当するものを選ぶ
- 設定が完了したら「プリント」をクリック!
画像と一緒に詳しく紹介していきたいと思います。
①まずは保存してある画像を表示する。
その状態で「□に↑が合わさっている記号マーク」のボタンをクリックする。(iPadのファイルに保存されている画像をプリントするので今回の場合は画面右側から3番目にあるボタン)

②小さいメニューが表示されるので「プリント」をクリック

③プリンターに電源が入ってないときは電源を入れ、「プリンタ」をクリックしてプリンタを設定する。


iPadとプリンターの接続方法は、一番最初に説明書見ながらスムーズに設定できました。これからプリンターを買う人でiPadからプリントする予定の人はAriPrintが対応しているプリンターかどうかも買うときにチェック!
私のプリンター選びのポイントについては「【デジタルイラストの展示/グループ展参加】展覧会に向けて購入したものを紹介します。」の記事で詳しく書いてます◎
ちなみに私が購入したプリンターはこちら。簡単に気に入ったところを言うと「顔料インクでコスト抑え目重視だけどきれいに印刷できる」ってところ。
④「プリセット」、「用紙サイズ」、「メディアと品質」をそれぞれ該当するものを選ぶ
プリセット→カラー高画質(練習プリントのときは白黒やカラーでも◎)
用紙サイズ→A4(プリンターに設定されている紙から自動で選ばれることが多い)
メディアと品質→プリントする紙に合った設定を選ぶ!

AriPrintで印刷すると、自動的にフチなしで印刷ができるのもよいポイント。
「用紙サイズ」に関してはA4以外を選択できるときと、できないときがあるからこれは不具合なのかな…?とは少し思ってます。A4以外を印刷するときは私はEPSONのアプリから印刷してます。
EPSONのアプリからのプリント方法については、このあとのポストカードの見出しで紹介します。
「メディアと品質」で、紙の種類を選ぶのですが、印刷したい紙の説明書きにこの設定で印刷してねと書いてあることがほとんど。
私が作品をプリントした竹尾さんの紙は「フォトマット紙」と書いてあったので「写真用紙(マット)」を選びました◎

⑤設定が完了したら「プリント」をクリック!
テストプリントして作ったモックアップと完成した作品を並べてみました。

詳しいプリント結果については以下の記事を見てくれたらうれしいです。
紙を変えてプリントすると作品の質が変わるってことがわかると思うので、気になる方はぜひみてください~!
ポストカード
実はポストカードはずっと作ってみたかった。
ポストカードのハンドメイド販売をネットで始めてみたいなあって思っていたので、いい機会になりました。
今回、ポストカードは他の作家さんと合わせてギャラリーの一つの場所で販売してもらえるとのこと。
なので、他の作家さん目当ての人がついでに購入してくれたらうれしいなって思っております(笑)
ポストカードの商品数は作品と一緒の数を準備
メールやLINE、SNSで連絡を取り合うことがメインのこの世の中。
ポストカードをコミュニケーションツールとして使う人は今は少ないのではないかと思います。
そんな世の中でポストカードを買う人ってどんな目的なんだろうか。と考えてみたときに、美術館で行われている好きな画家の展覧会に行ったときのことを思い返しました。
私は展示が見終わった後に、物販で実際に見ていいなって気に入った作品のポストカードを買うことが多いなあと気が付きました。
要するに「記念であり思い出を買う」って感じ。
気に入った作品がポストカードされていないこともあり、あれないのか~って思ったことが過去にあったので、今回私は実際に展示したイラストの数分、ポストカードにしようと思いました。
私のイラストが今回の展覧会の記念になったらうれしいです。
かと言って、家族とSNSで少し告知したくらいでコネや人脈ゼロなので一枚も売れないんじゃないかと思っているのが本音です。ネットでも販売予定なので、応援よろしくお願いします!!(必死)
宛名面を作成。作成時の注意点を教えます。
ポストカードって絵柄のある面と、送り先や自分の住所を書く宛名面があると思います。
どうせなら宛名面もオリジナルティを出したいなあと思いました。
あれ?宛名面って作成にあたりルールとかあるんかな?
普段なにげなく見ている宛名面、決まり事ありそうと今回調べました。
キングプリンターズさんのこちらの記事がとても分かりやすかったです。
キングプリンターズさん「ポストカードを作成する際に、絶対に守らないといけないことはなんですか?」内の画像
最低限に気を付けないといけないのは以下の2点のみの印象。案外自由なんだなあ~って思えました。
「郵便はがき」or「POSTCARD」と記載する
切手欄は縦の場合は左上(横35mm×縦70mm)、横の場合は右上(横70mm×縦35mm)の範囲内で作成する
あとは、無料テンプレートを参考にしました。「宛名面 無料 テンプレート」などで検索したらいっぱいでてきます(便利な世の中)
ちなみに私はAdobe illustratorでファイルを作成(jpeg形式保存)しました◎
ポストカード:はがきサイズでフチありでプリント
作品のプリントのところにも軽く触れましたが、iPadのAriPrintのプリント機能からは用紙サイズの設定が自動で選ばれてしまって、なかなかポストカードサイズでプリントすることが難しいことに気が付きました。
運よくサイズが設定できたとしても、ポストカードでA4の一部を印刷するみたいな感じになってしまい、私の場合ではうまくプリントすることができませんでした…。
なので、私はポストカードはEPSONのアプリからプリントすることにしました。
今回は私が購入したプリンターのメーカーがEPSONなので、EPSONのアプリからのプリント方法を紹介したいと思います。
他のメーカーのプリンタ使用している方は。専用アプリが対応していると思うので調べてみてください(笑)
EPSONのアプリはちなみにこちら。
- プリンターの電源を入れる
- iPadから「EPSON Smart Panel」をタップして開く
- メニュー2つ目の「文書を印刷する」の「文書選択」の上のアイコンマークを選択する
- iPadの「ファイル」が開かれるので、プリントしたいイラストを選択する
- 右上の設定マーク()をタップ
- 各設定項目を確認・変更を行い、完了したら「完了」をタップ。
- プレビュー画面を確認し、「プリント」をタップ。
説明だけじゃわからない箇所は画像を交えて詳しく紹介していきます。
③メニュー2つ目の「文書を印刷する」の「文書選択」の上のアイコンマークを選択する

私の場合はiPadの「ファイル」にプリントする画像を保存しているので、「文書を印刷する」メニューを選択しておりますが、
カメラロールにプリントする画像を保存している方は、「写真を印刷する」メニューを選択してください。
③iPadの「ファイル」が開かれるので、プリントしたいイラストを選択する

④右上の設定マーク()をタップ

上の補足画像内にも書きましたが、用紙サイズの現在の設定は設定マーク()を押さなくても確認できます。
⑥各設定項目を確認・変更を行い、完了したら「完了」をタップ。

画像内にわかりやすいなあ?と思って、コメント書いてみたのですが…ごちゃごちゃしちゃってわかりづらくなってしまいました。すみません…。
なので、下記にも詳しい設定方法について記載させていただきます!
- 用紙サイズ:ポストカードの場合は「ハガキ 100mm×148mm」
- 用紙種類:プリントする紙に合わせて選択。
- レイアウト:「フチなし」orフチありかが選べる。※今回はフチあり印刷したいのでフチありを選択。
- 印刷品質:「標準」も選べるが基本は「キレイ」
- 給紙装置:自動給紙(デフォルトでOK)
- カラー:「モノクロ」or「カラー」が選べる。※今回はカラー
- 日付印刷:オフ ※おそらく印刷する日付を表示させたいときはオンにする
- 自動画質補正:オン ※きれいに印刷してほしいからオン!
- シャープネス:オン ※これもきれいに印刷してほしいからオン!
設定する項目で必ずチェックしないといけないところは「用紙サイズ」と「用紙種類」を最悪あっていればきれいに印刷はできるんじゃないかなあと思います!
今回ポストカードをプリントする紙は厚みがあったので「厚紙」だろうと思って印刷してみたら、いまいちなプリント結果。
よく紙のパッケージを確認したらインクジェット用紙を選ばないといけなかったらしい…。
せっかくのいい紙を無駄にしたという悔しい経験をしたので、「用紙種類」の設定大事って気づかされました。(笑)
かといって、カラーで印刷したかったのにモノクロだった!とか、
フチありで印刷したかったのにフチなしだった!とかもあるので、
プリントする前には設定は一通りチェックが必要です(笑)☜
ちなみに私がポストカードをプリントに使用した紙はこちらです。
紙質も厚みがあって、高級感あるのがいいなあって思ってます◎
あとは、印刷する枚数もこの画面で指定できます。
指定の枚数を設定してプリントすると一気にプリントできるから楽。
複数枚設定するときは、印刷する紙が枚数分、プリンターにセットされているかチェックも忘れずに。
⑦プレビュー画面を確認し、「プリント」をタップ。

実際のプリント結果はこちら!


宛名面にも自分のロゴ的なもの入れてみて、オリジナルティを出してみました♪
フチありの場合は絵の周りに白い余白が生まれます。
フチなしにしようかとも迷ったのですが、
最近美術館で購入した絵画のポストカードが周りに余白はあったので、私も真似してフチありにしてみました(笑)
作品もマットの部分で余白があるし、作品との統一感も生まれたかなと勝手に思ってます(笑)
名刺
展示するスペースに、名刺やこのあと紹介するポートフォリオファイル・感想ノートなどを置いてもOK(机は貸出していただけるとのこと)とお話を伺ったので、この度は用意することにしました。
これから展示する予定があって、わからない方はギャラリーの方に質問してOKだと思います♪
CanvaとエーワンさんのWebツール「ラベル屋さん」を使用して名刺データを作成
名刺は作成するのは始めてで、何を書いていいのかもわからなかったのが現実(笑)
Canvaというアプリの無料テンプレートから今回参考にして作りました。
無料テンプレートはCanvaを開いて、テンプレートを選択する

「印刷製品」 > 「名刺」をタップでいろんなデザインをみて、気に入ったのを選択

テンプレートから手直しをして名刺デザイン完成!という感じになります。
テンプレート選んだのに、結果まるっきり違う感じになっていることはあるある(笑)
名刺に何を書いたらいいのかわかるので、おすすめの方法です。
名刺用の紙を買ったので、それにCanvaで作ったファイルを配置しました。
Canva作ったファイルを「ラベル屋さん」というWebツールを使って配置・印刷用のレイアウトを作成してデータを保存(PDF)しました◎
名刺の作り方について詳しく書いた記事はこちらになります。
ちなみに私が購入した紙はこちらです。エーワンさんほかにも種類出しているので選びたい放題です◎
名刺はA4フチなしでプリント
名刺は作品を一緒でiPadのAriPrintから印刷しました。
理由は、フチなしA4だからです。
ラベル屋さんで名刺データを保存するときに、プリントするときの注意点「フチなしでプリントしましょうね」っていう警告が出たからです(笑)

フチなしで印刷したいときはEPSONのアプリよりAriPrintのほうが、なんとなくキレイに印刷してくれる気がするな~と思っております。(あくまでも私調べ)
AriPrintの操作方法について知りたい方は、【見出し「作品」の「作品はA4フチなしでプリント」】を参考にしてください。
設定内容は少し変わってこんな感じです。

今回両面印刷となるので、以下の項目は要チェックです。
- 範囲:ページ1~2ページ
- 両面:オン(緑色の状態)
「メディアと品質」で用紙の種類を選ぶところで、「重厚紙」に設定してプリントして…。(記憶があいまい)
少し色が薄い気がするけどレトロな感じでいいか!って思って完成としちゃったんですけど(笑)エーワンさんの商品サイト(←リンクの画面中央らへんの「この用紙の印刷設定は?」を確認)を見ると、普通紙またはスーパーファイン紙が正解だったぽいです…。
だからか!って気持ちと、何事も調べることって大事なんですね。いかに自分が適当かもわかりました(笑)
でも、完成した名刺を見ると悪くないと今では思えているからよかったことにする。

また、名刺を作る機会があったら今度はプリンタ設定をちゃんとした設定でプリントしま~す(笑)(軽い)
感想ノート
感想ノートとは、展覧会に来てくださったお客様が作品の感想とか作家さんへの応援メッセージを書くためのノート。
アニメやゲームのコラボカフェやイベントなどで、ファンが作品の想いの丈を描いたり、イラストを描くノートが置いてあったのを思い出しました。(昔は結構なオタクだった。今はゆるオタになった(笑))
今手元にあって使ってないノートがあったのでそれを代用。(1ページだけ何か書いてあったのでそれはなかったことにしました。)

表紙のイラストは、プリント失敗した名刺を切り取って両面テープで止めました。
数少ないリア友には絵を描いていること言ってないので、家族しか来ないからきっと誰からもコメントないんだろうな~(笑)
これ見て展覧会見に行きたいって思ってくれた方は、何かノートに書いてくれたらうれしいです♪
ポートフォリオファイル(作品集)
ポートフォリオファイルとはいわゆる作品集のこと。
一般的にはデザインやイラスト系の仕事獲得のために、「私こんなデザインできますよ~、こんなイラスト描けますよ~。過去にこんな仕事しましたよ~。」のような「実績」をわかるように作品をまとめるイメージ。
ですが、悲しいことに…、
私の場合はまだお仕事として絵を描いたことがないので、お仕事の実績としてまとめられるものがありません。(微々たるお金になったのはストックイラストくらいか…。(笑))
なので、一般的なポートフォリオのイメージとはかけ離れてしまうかもしれないけど。
今まで描いた食べ物イラストをまとめようと思いました。
このポートフォリオファイルがきっかけでお仕事につながるかも!をイメージしてできるだけ多く作品を載せることにこだわりました。
結構いい感じにまとまったので、(自画自賛)
手始めにkindle本で画集のような形で公開できたらいいなあって思ってます。(がんばります!)
Procreate→Adobe illustratorで作成
ここではめちゃくちゃ簡単にポートフォリオファイルの作り方について、紹介したいと思います。
- ProcreateでA4サイズ(カラーモードはRGB)で今までのイラストをテーマごとにまとめたページを作る→JPGEで保存
- RGB→CMYK変換ツールでCMYKに変換する(変換ツールに関しては見出し「作品」で解説)
- Adobe illustratorでAdサイズ(カラーモードはCMYK)でファイルを作成
- ②で変換したCMYKのファイルを配置する。
- JPGE形式で保存。
Adobe illustratorの画面。

アートボードをページ数分作成して、そこにイラストを配置していくスタイルをとりました。
そうすると、illustratorのファイル自体は一つで済むから便利。
ProcreateではRGBで作成した理由は、
もともとX(旧:Twitter)で投稿用にWeb用でイラストを作成していたから。
プリントのほかにも使いたい道があるって思ったから(kindle本もWEBだよね。)
です。(作品のところにも少し触れた話)
あと個人的にはあまり普段illustratorを使う機会がなかなかないので、すこしでも使いたいっていうのももう一つの理由でもある(笑)
ポートフォリオ用はA4フチありでプリント
ポートフォリオファイルのプリントは最初は作品と一緒でAriPrintでフチなしで印刷してみたのですが、なぜか見切れが発生してしまってうまくプリントできなかったという謎事象が発生してしまいました。
今回のポートフォリオファイルのイラストの背景は白なので、
フチありで印刷したところであまり影響はないと思ったので、フチありで印刷することにしました。
イコール…フチの分想定より小さくなるけど、全く気にならなかった&見切れも発生せずにきれいに印刷できたから満足です。
プリント方法はEPSONのアプリ「EPSON Smart Panel」を使用した方法と同じです。
知りたい方は、【見出し「ポストカード」の「ポストカード:はがきサイズでフチありでプリント」】を参照をお願い致します◎
作品のキャプション
最後は作品のキャプション。本当に最後の最後で準備しました(笑)
作品のキャプションとは、展示してある絵の横や下に作品のタイトルや技法が記載されている説明書きみたいなもの。
具体的に私がキャプションに何を書いたのかを紹介したいと思います。
キャプションに書いたことを紹介
私がキャプションに書いたことは以下の7点になります。
- 作家名
- 作品のタイトル
- 技法/紙の種類
- 作品のみのサイズ
- 額縁込みのサイズ
- 作品を制作した年
- 価格
④と⑤のサイズに関しては、作品のサイズなのか額縁も込みの全体のサイズなのか…どちらを記載するのが一般的なのかがわからなかったので、
どちらも表記することにしました。
⑥の作品を制作した年に関しては、全部2023年になってしまったので月も入れるか悩んだけどどれも2023年の後半が多かったので年代だけにしました。
⑦の価格。こちらはギャラリーの方から価格を表記した場合は作品を販売することができるとお話を伺ったので、せっかくなので作品の販売もしたいと思ったので、表記しました。
今回の場合は作品を販売したくない場合は「非売品」と表記をするようにとの話でした。これも展覧会によって違うと思うので、ギャラリー側に確認が都度必要ですね。
ラベルシールにあえて手書きで作成
作成したキャプションはこちら!

まさかの手書きなの!?って驚かれた方もいるかと思います。
私も驚きました(笑)
「【デジタルイラストの展示/グループ展参加】展覧会に向けて購入したものを紹介します。」でも理由を書いたのですが、
「ちょうど別目的で買った100均(ダイソー)のラベルシールと厚紙があった」ので今回あえてのアナログの手書きで作成してみました。
デジタルイラストといえど、Apple pencilで描いているのもあり私の中ではほぼ「手描き」のような感覚。
デジタルでデータを作るとしても、Apple pencilで手書き文字にしようかなと思っていたので、キャプションはただアナログで手書きにしただけです。っていう話です(笑)
価格設定について、とても悩みました。
かと言って、自分が満足しない価格設定にして自分の価値を下げるようなことはしたくなくて、納得する価格を設定しました。
もし私の作品をお迎えしてくれた方がおりましたら飛んで喜びます(嬉泣)
「【絵/イラストのグループ展初参加】展覧会に向けて準備したものを紹介します。」のまとめ
展覧会に向けて準備したものをまとめたことで、
今回のためにいろいろ調べて準備したなあって思えて、「頑張ったなあ、自分。やればできるじゃん」という気持ちになりました。
もちろんまだまだ100パーセント満足がいくものができたというわけではないけれど、
「次展覧会があったらこうしたいかも」とか、
新たにやりたいことも、ざっくりとした感じではありますが浮かんできて、
そういった意味でも、経験したことのないことを経験するって生きるモチベーションにつながる大事なことなんだなあって個人的には思いました。
100パーセントの出来ではないけど、今回の展覧会のために今の私にできることは100パーセントやり切ったので、今回形になったことに後悔はありません。
展覧会の会期前や会期中にこの記事を見てくれた方で、展覧会に興味を持ってくれた方がいましたらぜひ見に来てください。
「【デジタルイラストの展示/グループ展参加】展覧会に向けて購入したものを紹介します。」と合わせて、「デジタルイラストの展示」をしたい方の参考になればうれしいです。
そしてこの記事が「デジタルイラストだからって展示できない」って躊躇している方のの希望の光にとなればいいなあと思います。
これからもブログではいろんなことをアウトプットしていきたいと思うので、また遊びに来てくれたらうれしいです♪
それでは今回は終わりです。またね